10.5. On the User's SideIn this section, we'll take a look at interacting with Terminal Services from the client's perspective. 10.5.1. Using the RDP ClientWindows XP comes with a built-in client that speaks RDP, called Remote Desktop Connection
. You can find it by selecting Start Figure 10-2. The basic Remote Desktop Connection screen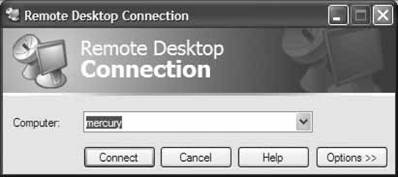
Enter a server name to establish a basic, no-frills connection to a machine. If you want to customize the environment you're working in, click the Options button at the lower right of the Remote Desktop Connection box. You're presented with a box with five tabs: General, Display, Local Resources, Programs, and Experience. Let's walk through each tab. 10.5.1.1. GeneralOn the General tab, you can choose the Terminal Services machine to log on to, and you can prepopulate the username, password, and domain so that you're not prompted for this information over a slow link. You also can save the current settings to an RDP file that you can open later by clicking the Save As button, or you can open an existing RDP settings file by clicking Open. 10.5.1.2. DisplayOn the Display tab, you can select the resolution (up to full screen at your current resolution) in which the session window will be displayed. You also can choose your color depth. You will need to disconnect and then reconnect before changes to these settings will take effect. Finally, check the option to display the connection bara small panel centered at the top of the session windowduring full-screen sessions. The connection bar provides an easy way to minimize, maximize, and disconnect from a session. 10.5.1.3. Local ResourcesOn the Local Resources tab, you can choose to redirect sound to the client machine, to not play sounds at all, or to play them on the remote machine (to the chuckle of some coworkers, perhaps). You also can set the application of standard Windows keyboard shortcuts, such as Alt-Tab, Ctrl-Esc, Ctrl-Alt-Del, and the like to the local computer, the remote computer, or the remote computer only if the display is set to full-screen mode. Finally, you can choose whether to make disk drives, printers, and serial ports on the client machine available to the Terminal Services session. 10.5.1.4. ProgramsOn the Programs tab, you can select one specific executable that will run automatically upon connection. This means that as soon as the user closes the program, the connection is terminated: there is no shell access to the session. You might choose to lock down Human Resources users by specifying that they can run only a PeopleSoft application; if they close PeopleSoft, their connection to the Terminal Services host machine is closed. You also can specify a working directory that the Open and Save dialog boxes will default to while the program is running. 10.5.1.5. ExperienceOn the Experience tab, you can adjust Microsoft's guesses as to your link quality and how bandwidth is managed during the session. You can choose your appropriate connection speed, and you can explicitly allow or deny the following to be transmitted: the desktop background, the contents of windows while they're being moved, animations of windows and menus (the scroll and fade effects), Windows desktop themes, and the caching of bitmaps. 10.5.2. Configuring a User's EnvironmentA few settings inside a user's Active Directory account can affect the behavior of a Terminal Services session. Open Active Directory Users and Computers and select a sample user from your directory. Right-click the user and select Properties. When the user's settings are opened, click the Sessions tab. You will see the box as depicted in Figure 10-3. Figure 10-3. User properties in Active Directory for Terminal Services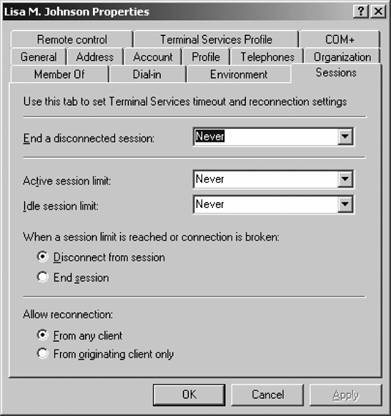
Using the Sessions tab, you can configure Terminal Services' behavior when a user's session becomes inactive for a certain period of time. You can set the server to automatically log off a session that is disconnected after an interval of time you specify. You also can set a time limit on active sessions and idle sessions, and then configure the behavior when that limit is reached. (This is great if you have a central machine for checking email that's located in a kiosk or other publicly accessible location.) Finally, on this tab you can specify that reconnection to an existing session can occur either from any computer, or only from the computer that originated the session as an added security measure. On the Environment tab, you can make many of the same modifications as on the Programs tab of Remote Desktop Connection. You can select one specific executable that will run automatically and exclusively upon connection. You also can specify a working directory that the Open and Save dialog boxes will default to while the program is running. Plus, you can map devices from the client machine to the Terminal Services session by default inside the user's properties, which then will carry forward into any future sessions. On the Remote Control tab, you can specify whether an administrator can remotely control or observe a user's session. You also can configure whether doing that would require a user's permission. Plus, you can delineate how much control over the session is allowedcan the administrator just view the session, or can he or she also interact with the session? On the Terminal Services Profile tab, you can enter a user profile to be used when connecting to a session. If you want to use a mandatory profile, be sure to enumerate the full network path down to the individual profile folder for that user. You also can determine if a drive is mapped to a user's home directory, which drive letter to use, and which network drive to map to. Finally, you can decide whether a specific user should be allowed to log in to a terminal server. This isn't the best place for this option, in my opinion, but we have a while to wait (until Longhorn Server is released) for this to be changed. 10.5.3. Alternative RDP ClientsYou might wish to access TS sessions hosted on Windows 2000 Server and Windows Server 2003 machines from computers that run on alternative platforms, such as Linux or Mac OS X. In this section, I've compiled a brief list of available, reasonably robust RDP client utilities that are available for operating systems other than Windows:
|